文字列の体裁1(塗りつぶし)
選択した部分の文字列の背景を指定した色で塗りつぶすことができます。行間の値により、行と行の間に塗りつぶせない場所ができることもあります。
【ワンポイント】 網掛け、蛍光ペン、背景の塗りつぶしの3つは、とても混同しやすい機能です。その違いは下記の通りです。
- 1. 「塗りつぶし」は「段落」のグループにあります。すべての色が利用可能です。
- 2. 「蛍光ペン」は「フォント」のグループにあります。限定された色のみ利用可能です。
- 3. 「網掛け」は「フォント」のグループにあります。指定できる色は灰色の1種類のみです。
それでは、塗りつぶしを試してみましょう。
サンプルデータpaint font_es.docx「文字列の体裁1(塗りつぶし)(演習)」を開きます。
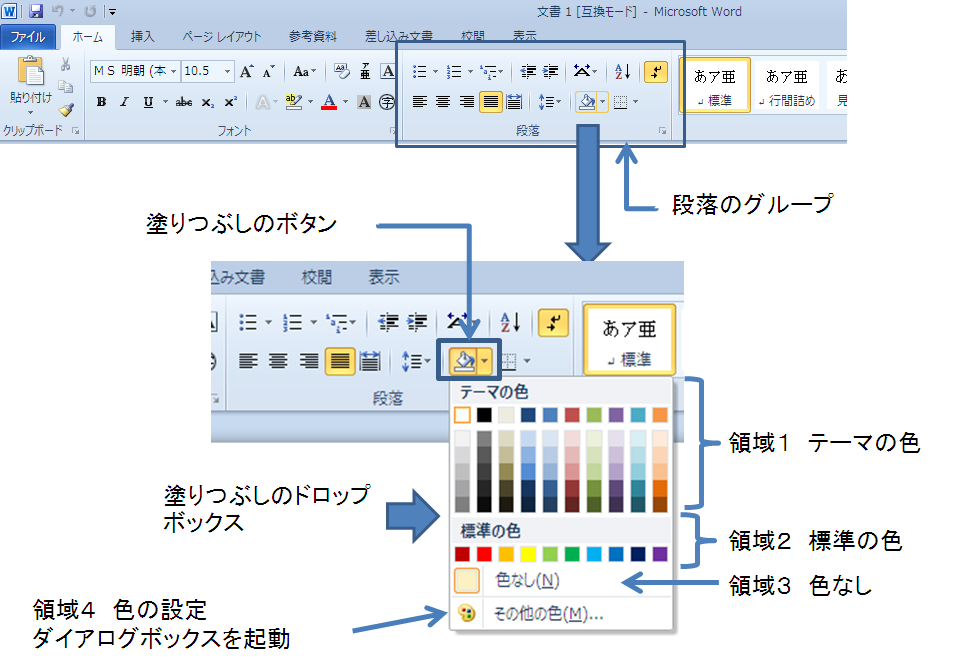
塗りつぶしを設定するには、「ホーム」タブの「段落」グループの「塗りつぶし」のボタンを実行し表示される「塗りつぶし」のドロップ リストを使用します。このドロップ リストは、通常4個の領域が縦に並んでいます。しかし、このドロップ リストに表示されていない色を使用した場合、領域2と領域3の間に「最近使用した色」が横に1行並ぶため、領域は5個になります。
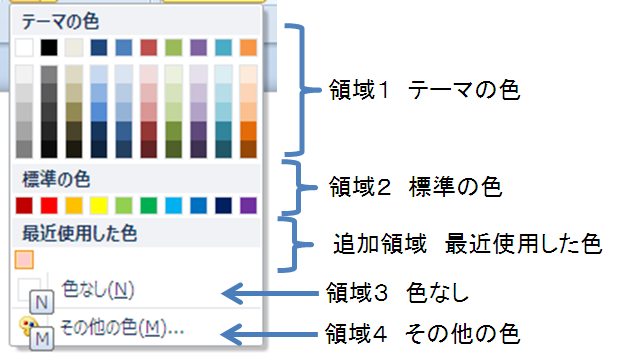
一番上の領域は、「テーマの色」で10列6行に色を指定するボタンが並んでいます。 横方向は色相です。「白から黒」「ベージュ」「濃い青」「青(アクセント)」「赤(アクセント)」「オリーブ(アクセント)」「紫(アクセント)」「アクア(アクセント)」「オレンジ(アクセント)」の順に並んでいます。
縦方向については、同じ色相で明るさが異なります。
一番上は「純粋な色」です。その下は5段階で白に近い明るい色から、黒に近い暗い色のボタンがあります。「濃い青」の場合、上から「白+基本色80%」「白+基本色60%」「白+基本色40%」「黒+基本色25%」「黒+基本色50%」になっています。
「塗りつぶし」のドロップ リストを開いてから下方向 キーを6回押すと、横に10個のボタンが並んでいる領域2「標準の色」に移動できます。
「標準の色」は、左から「濃い赤」「赤」「オレンジ」「黄」「薄い緑」「緑」「薄い青」「青」「濃い青」「紫」の順に並んでいます。
追加領域として、「最近使用した色」がない場合、その下の領域3には、「色なし」のボタンがあります。
一番下の領域4には「その他の色」のボタンがあり、実行すると「色の設定」のダイアログ ボックスが開きます。
「色の設定」のダイアログ ボックスでは、別の方法での色の選択ができます。また、RGB形式やHSL形式(色合い、鮮やかさ、明るさ)を数値で指定することもできます。
それでは、サンプルデータを使用して背景の色を変更してみましょう。
領域1「テーマの色」を使用して背景の色を変更する
ここでは、塗りつぶす色として「薄い青」を選びます。
- 1. 「部分の背景を変更」の文字列まで移動します。
- 2. 右方向 キーを3回押して4文字目の左側にカーソルを移動します。
- 3. Shift + 右方向 キーを2回押して「背景」を範囲選択します。
- 4. Alt キーを押してリボンに移動します。
- 5. 左右方向 キーを押して「ホーム」タブに移動します。
- 6. Tab キーを押して「塗りつぶし」まで移動します。
- 7. Enter キーを押して「塗りつぶし」のドロップ リストを開きます。「白背景1 RGB 255 255 255」が選択されています。
* アクセスキー: Alt H H
(注) 「RGB」は、「R」(Red)「G」(Green)「B」(Blue)の先頭文字です。
- 8. 下方向 キーを2回をした後、Tab キーを押して「濃い青 テキスト2 白+基本色60%」と読み上げるまで移動します。
- 9. Enter キーを押します。背景の色が変更されます。

領域2「標準の色」で選ぶ方法
ここでは、塗りつぶす色を「黄」で説明します。
- 1. 「部分の背景を変更」の文字列まで移動します。
- 2. この文字列の中の「変更」を範囲選択します。
- 3. Alt キーを押してリボンに移動します。
- 4. 左右方向 キーを押して「ホーム」タブに移動します。
- 5. Tab キーを押して「塗りつぶし」まで移動します。
- 6. Enter キーを押して「塗りつぶし」のドロップ リストを開きます。
* アクセスキー: Alt H H
- 7. 下方向 キーを押して、10個のボタンが横に並んでいる領域2の「標準の色」の左端の「赤」のボタンに移動します。 「標準の色」は、左から「濃い赤」「赤」「オレンジ」「黄」「薄い緑」「緑」「薄い青」「青」「濃い青」「紫」の順に並んでいます。
- 8. Tab キーを押して「黄」に移動します。
- 9. Enter キーを押します。背景の色が変更されます。
領域3「色なし」で設定した背景色を解除する方法
このボタンを押すと、選択されている領域において、背景の色が解除されます。
- 1. 背景の色を解除する文字列を範囲選択します。
- 2. 「塗りつぶし」のドロップ リストを開き、下方向 キーを押して「色なし」を選択してEnter キーを押します。
領域4「その他の色」を選び、「色の設定」のダイアログ ボックスを使用する方法
このダイアログ ボックスは、2つのシートを持っています。「標準」と「ユーザー設定」です。


ここでは「ユーザー設定」のタブを使用して、「緑」を数値で設定する方法を説明します。
- 1. 「ここは短い文字列」の文字列まで移動します。
- 2. この文字列の中の「ここは」を範囲選択します。
- 3. Alt キーを押してリボンに移動します。
- 4. 左右方向 キーを押して「ホーム」タブに移動します。
- 5. Tab キーを押して「塗りつぶし」まで移動します。
- 6. Enter キーを押して「塗りつぶし」のドロップ リストを開きます。
* アクセスキー: Alt H H
- 7. 下方向 キーを押して「その他の色」まで移動し、Enter キーを押して「色の設定」のダイアログ ボックスを開きます。このとき、「標準」のタブにフォーカスがあります。スクリーンリーダーは「標準」と読み上げます。
- 8. 右方向 キーを押してタブを「ユーザー設定」に切り替えます。
- 9. Tab キーを押して「赤のスピン ボタン」に移動して『0』と入力します。
- 10. Tab キーを押して「緑のスピン ボタン」に移動して『255』と入力します。
- 11. Tab キーを押して「青のスピン ボタン」に移動して『0』と入力します。
- 12. Tab キーを押して「OK」ボタンに移動します。
- 13. Enter キーを押すと、ダイアログ ボックスが消えて、選択した領域の背景が緑になります。
(注1) 右方向 キーを押して範囲選択を解除してから、ファイルを登録してください。

操作の結果はサンプルデータpaint font_kk.docx「文字列の体裁1(塗りつぶし)(結果)」をご覧ください。
【便利なショートカットキー】 「塗りつぶし」のドロップ リストが開いている場合、下記のショートカットキーが有効です。
- 色なし(選択範囲の背景の塗りつぶしを解除): N キー
- その他の色(「標準の色」のダイアログ ボックスを開く): M キー
【ワンポイント1】 「塗りつぶし」と似た機能に「蛍光ペン」がありますが、表示上は同一の機能です。蛍光ペンは「蛍光ペン」のボタンを押した後、マウスが通過した場所が蛍光ペンの対象になります。そのため「蛍光ペン」のドロップダウン リストには「蛍光ペンの終了」ボタンがあります。
【ワンポイント2】 「塗りつぶし」と「蛍光ペン」を見分けることは困難な場合があります。「塗りつぶし」を解除しても背景の色が消えない場合、「蛍光ペン」である可能性があります。
【ワンポイント3】 「網掛け」は背景を灰色にする機能です。色を付けることはできませんが、似た機能です。
【ワンポイント4】 文字の色を「白」にして「太字」にします。次に「塗りつぶし」で「黒」を選びます。すると弱視者が見やすい設定になります。
(注2) この説明では、単に「塗りつぶし」のドロップ リストと記載していますが、本当は「分割ボタン」または「スプリットボタン」と呼ぶべきボタンです。ボタンの上には絵が表示されています。ボタンの一部は「最近使用した色」になっています。ボタンの右側は、下向きの矢印の絵があります。
マウス操作の場合、右側にある下方向 キーをクリックすると、キーボード操作と同じドロップダウン メニューが開きます。左側をクリックすると、「最近使用した色」で塗りつぶしが実行されます。
この2つの機能があるので、正式には「分割ボタン」と呼ぶべきなのですが、キーボード操作では、左側の機能は実施が難しいようです。スクリーンリーダーも「分割」されていることを音声では伝えないようです。キーボード操作では、リストを下方向に開くボタンとして機能するので、FocusTalkが「ドロップ リスト」と読み上げるとおりに記載しました。